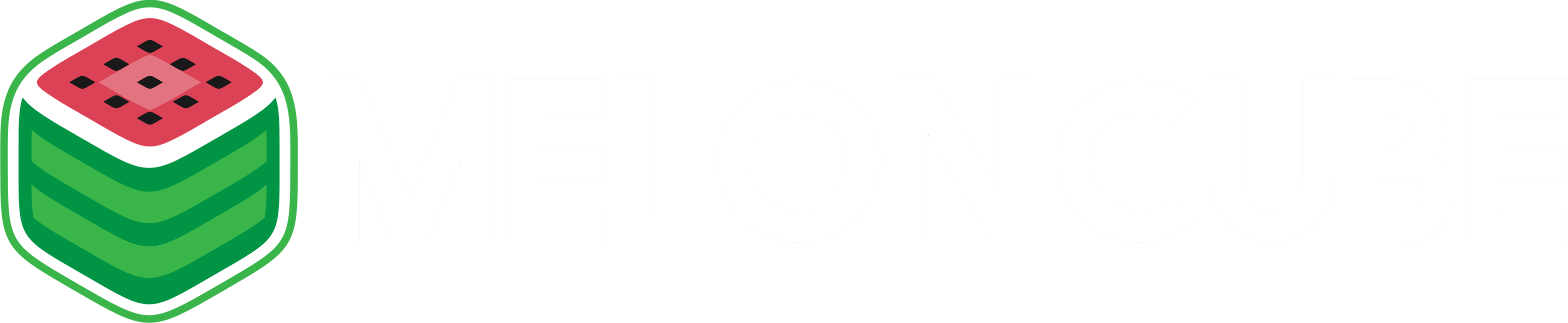Overview
The JAR Menu is a helpful tool available on the Multicraft panel that allows users to easily configure their Minecraft servers for mods, plugins, or various other gameplay-altering packs. Assisting users in navigating a variety of server installations, the JAR Menu streamlines and simplifies the entire process. Its intuitive design and efficient functionality combine to make server navigation and setup a straightforward and efficient task. Before making changes to the JAR Menu, it's important to back up the server to prevent the loss of any desired data.
Note: Make a backup of existing saves on the server.
How to Use the JAR Menu
Step 1. Log in to the Meloncube Games panel.
Step 2. Stop the server.![]()
Step 3. Go to the Minecraft Jar tab.![]()
Step 4. Under Modloader, select the desired Modloader.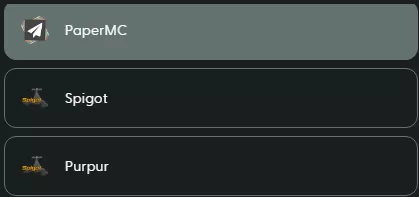
Step 5. Click the Install button next to the preferred version. Using the latest version is recommended.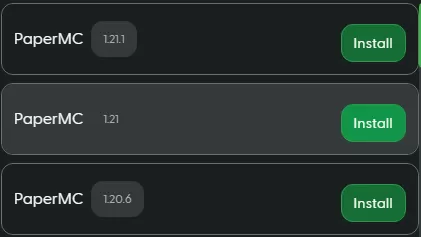
Step 6. Confirm the Install button.![]()
Step 7. Select the preferred action to do with the current files.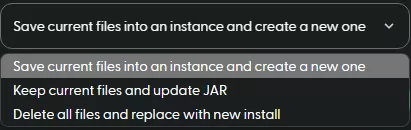
Step 8. Press the Next button at the bottom right.
Step 9. Start the server.![]()
How to Use the JAR Menu (Updating)
Step 1. Log in to the Meloncube Games panel.
Step 2. Stop the server.![]()
Step 3. Go to the Minecraft Jar tab.![]()
Step 4. Under Modloader, select the desired Modloader.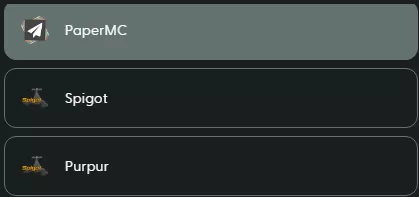
Step 5. Click the Update button next to the installed version.![]()
Step 6. Confirm the Install button.![]()
Step 7. Select the preferred action to do with the current files.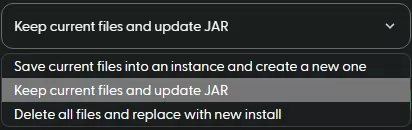
Step 8. Press the Next button at the bottom right.![]()
Step 9. Start the server.![]()
How to Use the JAR Menu (Custom JAR File)
Step 1. Download the desired .jar file.
Step 2. Rename the .jar file depending on the preferred Java version.
| Filename | Java Version |
customjava7.jar |
Java 7 |
custom.jar |
Java 8 |
customjava9.jar |
Java 9 |
customjava11.jar |
Java 11 |
customjava14.jar |
Java 14 |
customjava15.jar |
Java 15 |
customjava16.jar |
Java 16 |
customjava17.jar |
Java 17 |
customjava18.jar |
Java 18 |
customjava19.jar |
Java 19 |
Step 3. Minimize the file to use later in the tutorial.
Step 4. Log in to the Meloncube Games panel.
Step 5. Stop the server.![]()
Step 6. Go to the Files tab on the left.![]()
Step 7. Drag and drop the .jar file from Step 3.![]()
Step 8. Go to the Minecraft Jar tab.![]()
Step 9. Under Modloader, select the Custom Modloader.![]()
Step 10. Click the Install button next to the preferred version.![]()
Step 11. Confirm the Install button.![]()
Step 12. Select the preferred action to do with the current files.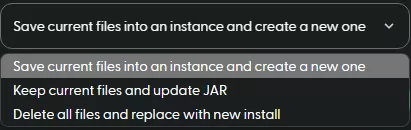
Step 13. Press the Next button at the bottom right.![]()
Step 14. Start the server.![]()