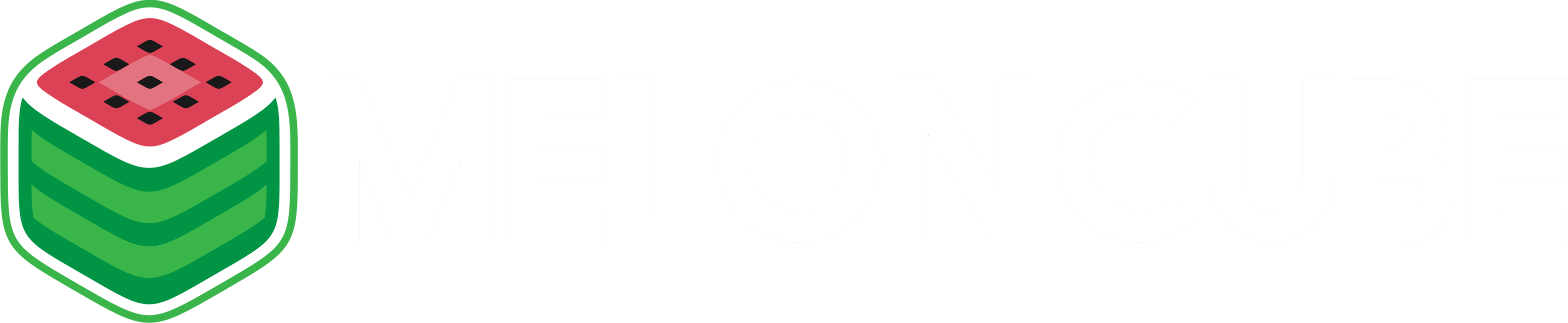Overview
In Minecraft, the client logs are essential for diagnosing and troubleshooting issues players encounter while playing the game. These logs contain valuable information about the game's performance, interactions, errors, and events occurring within the game's client-side. When starting Minecraft through any launcher, the client logs are generated and stored in a file, typically named "latest.log".
Note: Learn how to submit Minecraft client logs to MelonCube support here.
How to Find Client Logs for CurseForge
Step 1. From the CurseForge launcher, choose a modpack.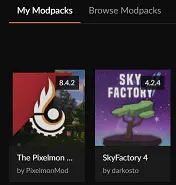
Step 2. Click the 3 dots button by the Play button.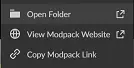
Step 3. Select Open Folder.![]()
Step 4. Open the logs folder.
How to Find Client Logs for FTB (Feed the Beast)
Step 1. From the FTB launcher, choose a modpack.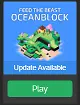
Step 2. Click the Settings button.![]()
Step 3. Under Actions, select Open Folder.![]()
Step 4. Open the logs folder.
How to Find Client Logs for GDLauncher
Step 1. From GDLauncher, right-click a modpack.
Step 2. Select Open Folder.
Step 3. Open the logs folder.
How to Find Client Logs for Modrinth
Step 1. From the Modrinth launcher, right-click the modpack and select View Instance.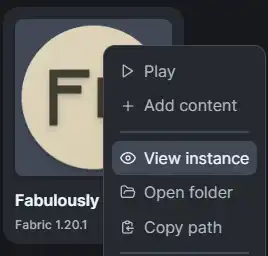
Step 2. Go to the Logs tab.![]()
How to Find Client Logs for Technic Launcher
Step 1. From the Technic launcher, select the Modpacks tab.![]()
Step 2. Select a modpack.![]()
Step 3. Click the Modpack Options button.![]()
Step 4. Select the Open button.![]()
Step 5. Open the logs folder.
How to Find Client Logs for VoidsWrath
Step 1. From the VoidsWrath launcher, choose a modpack.
Step 2. Click the Edit Pack button.![]()
Step 3. From the drop-down menu, select Edit Mods.
Step 4. Go back one folder to find the logs folder.![]()
Step 5. Open the logs folder.